Home InMillion Web Traffic Installation Article
How to repair Microsoft .NET and inconsistent files
Posted on 2022-04-04 Updated on 2025-07-05In certain situations, application files may become inconsistent or even corrupted due to missed updates or multiple installations.
If your app crashes or isn’t functioning as expected, follow this step-by-step guide to troubleshoot and resolve potential issues:
- Delete cached data.
- Update Google Chrome and Microsoft Edge.
- Repair installation.
- Repair / Reinstall .NET 8.
Before starting, please ensure you have the latest version of IMA App, available at this link or via your account dashboard on CodeCanyon.
1- Delete cached data
(If you're already unable to start the application, ignore this step.)
- From the software main window, click on Options menu (candy menu at the top-right corner).
- Click "All Services" button under "Resources" group
- Close your application before following the next steps

2- Update Google Chrome & MS Edge
- Open Chrome browser.
- At the top right, select More (3-dots icon) >> Help menu >> About Google Chrome.
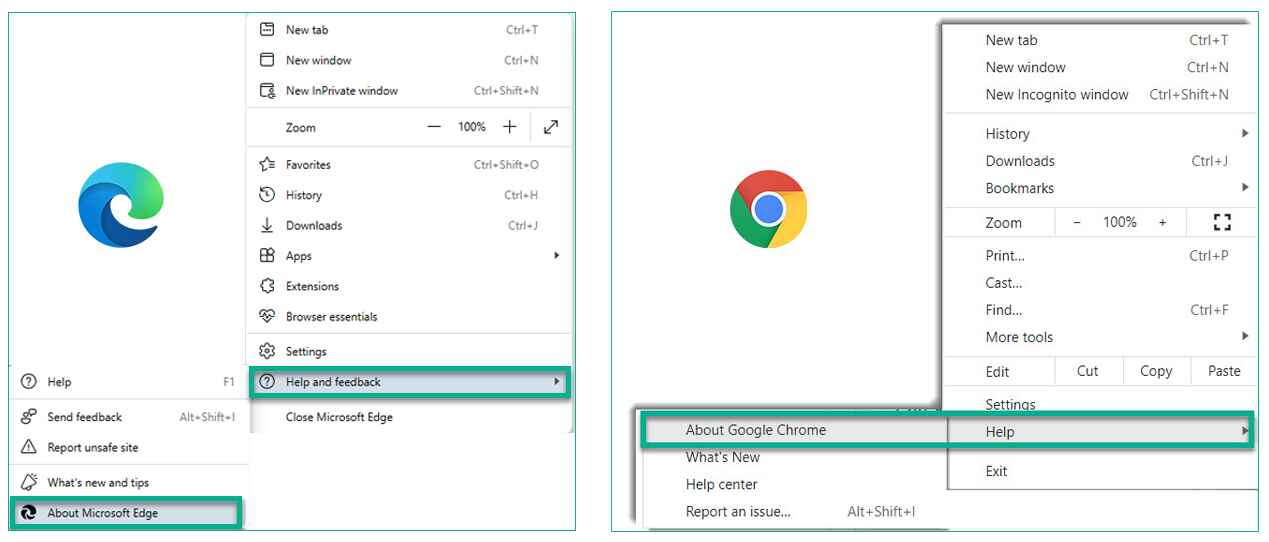
If you don’t have the latest version, wait until it finishes the update.
- Relaunch Chrome.
Do the same with MS Edge:
- Click the Kebab Menu at the top right corner >> Help and feedback menu >> About Microsoft Edge.
- Wait until it finishes the update then Relaunch Edge.
Open your file explorer and navigate to the working folder:
C:/Program Files/SoftGateway/InMillion Web Traffic
Delete the following files:
- chromedriver.exe
- msedgedriver.exe
Launch your application and execute the Default Job
If something went wrong, continue to the second step:
3- Repair installation:
- On your keyboard, Press Windows key + R to open the Run dialog box
- Type: appwiz.cpl then hit enter
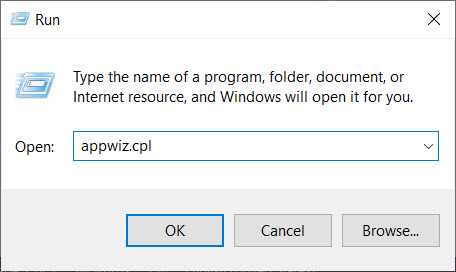
- From this window, look for the application name (i.e. InMillion Web Traffic), Right click then choose: Uninstall
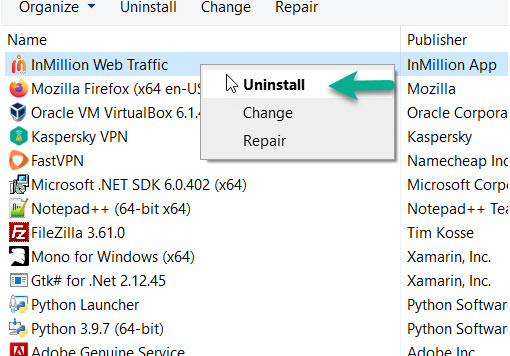
- When done, open your file explorer and navigate to the working folder:
C:/Program Files/SoftGateway/InMillion Web Traffic
- Delete all files. (It’s an important step)
- Download the latest version of the application from your vendor page or directly from our website
- Unpack the installation package you just downloaded (unzip).
- Open "Setup.exe" file and run the installation.
- Run the application and activate your license (Premium or Trial) then click on Send and Activate.
- A Success message should appear, click OK button to close application.
- Run it again and make the first test job like below:

Type your website URL then click on Send Now button. Just like that, nothing else.
If everything went well, you don't need to do anything else. Just continue to enjoy using our application 🙂
If not, you may need to repair .NET 8 installation.
4- Repair / Reinstall .NET 8:
To repair or reinstall your .NET 8 package:
- Go to this link on Microsoft
- Scroll down until you see: .NET Desktop Runtime 8.x.xx
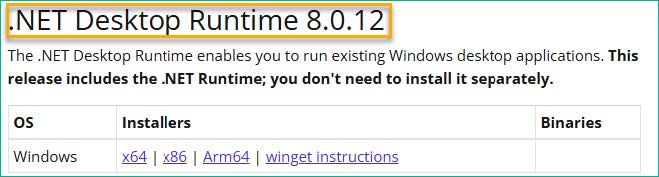
- Download & run the appropriate package according to your system: Arm64, x64 or x86
If you get a similar error for "Visual C++ Redistributable", download and install from this link.
After you repair .NET 8, it's recommended to restart your PC then run the application again and try the test job as we mentioned in the previous step. We assume the it will work correctly.
For any further help, please open a support ticket
Found this article helpful?
[ 1684 Out of 1689 Found Helpful ]
