Home InMillion Web Traffic Installation Article
How to authorise a new computer on your account?
Posted on 2023-03-11 Updated on 2023-10-02You can move your license to any new computer through your online account at any time even if you lost access to the old computer.
Your online account will be created and sent to you automatically once you activate your purchase code.
If you're a new premium user (this is the first time you buy our application), you will not be asked to authorise your computer. You can instantly start using it.
If you're already a premium user and you just bought a new license, you will also be able to start using it immediately
Zero-Downtime is always guaranteed
However, you need to whitelist your computer on your web account for the first time only or if your Windows system got some major updates. This could happen 4 – 5 times per year. Anyway, this process will take less than one minute!
How to whitelist your computer?
Watch the video or read this Step by Step guide
If you have not authorised your computer yet, you will see this message once you click on Start Job button
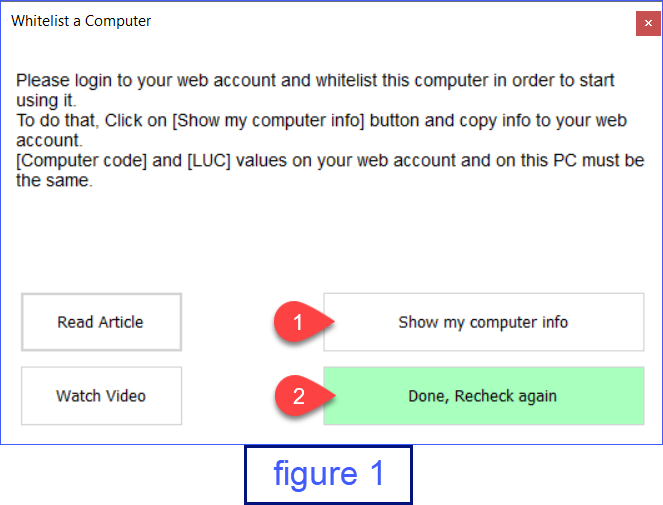
On your application:
The two buttons at left (Read Article and Watch Video) are just to redirect you to this article or to watch the video.
Click on "Show my computer info". Button (1)
On your web account:
Open your browser and login to your account on Softgateway.net
Type your username and password then click Login
Click on Devices menu to browse all the licenses you have.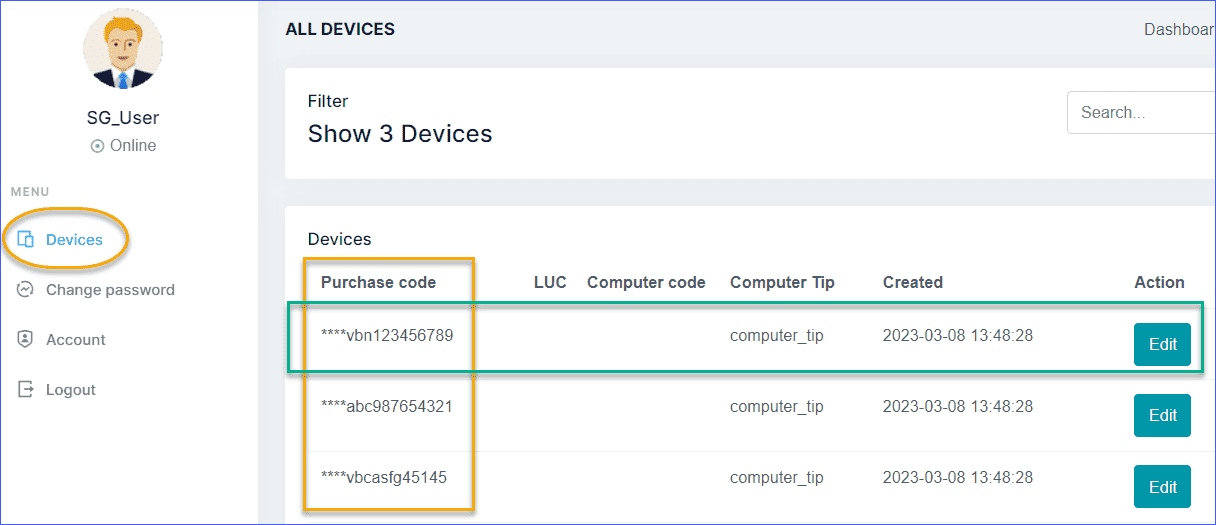
For security reasons, the first four parts of your purchase code are masked. For example:
If your purchase code is:
affed-98547-852-1234-vbn123456789
it appears on your account like this:
****vbn123456789
Choose the purchase code you want to authorise it then click on Edit.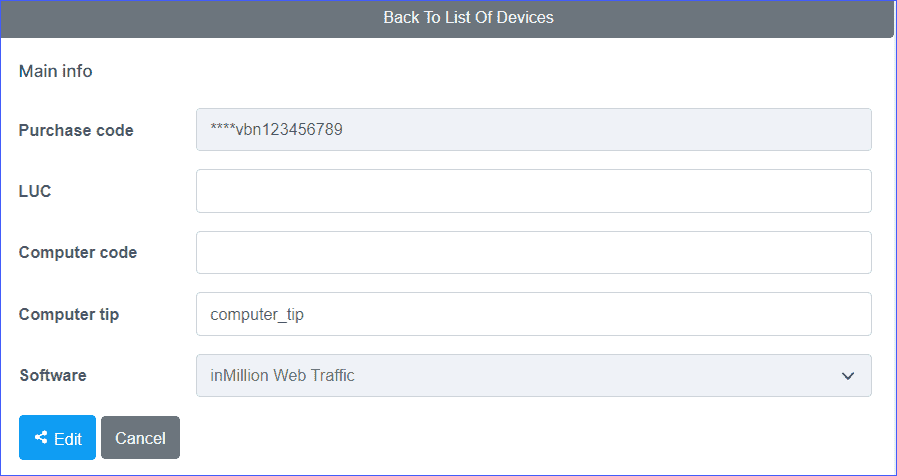
Now we need to copy LUC and Computer Code values from application to web account:
Back to your application and copy LUC & Computer Code values to your online account like this:
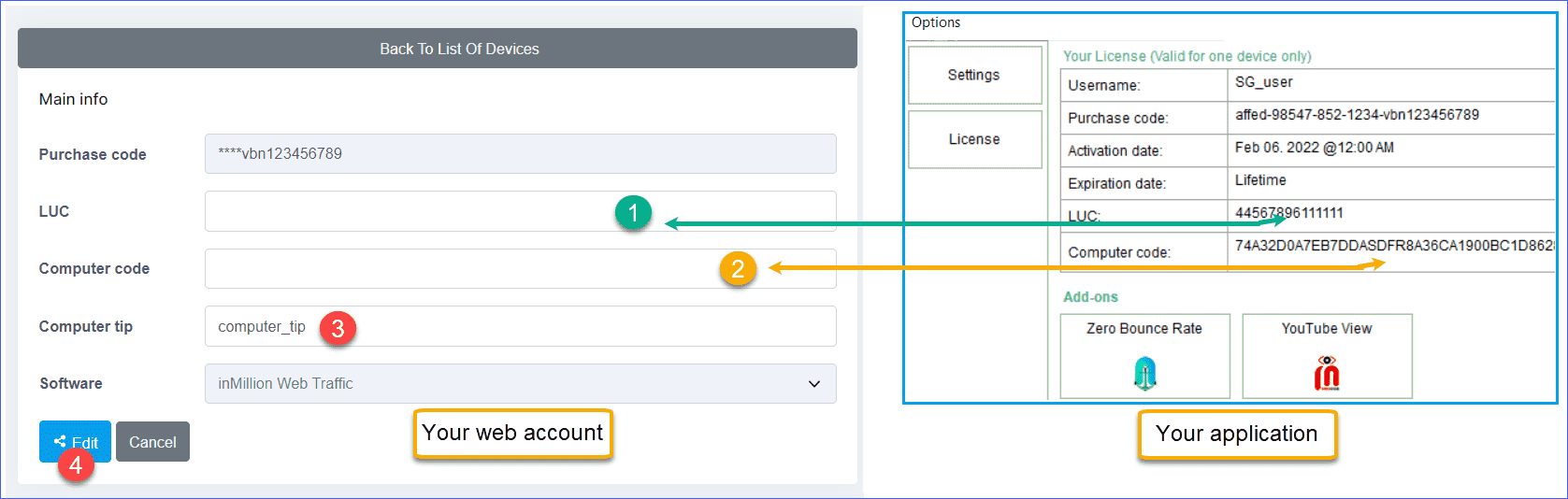
- Copy LUC value from your application to your web account.
- Copy Computer Code value from your application to your web account.
- Computer tip: is an optional value to help you remember your computer if you have many licenses. For example: My office PC, My server on Azure ...etc.
- On your web account: Click Edit to save changes
That's it 👌
It's ready now. click on Start Job button and GO!
Note:
If you got the same message again (figure 1 above), that due to your DNS cache. In this case, just click on “Done, Recheck again” (Figure 1 >> Button 2) and it will work immediately.
Found this article helpful?
[ 1596 Out of 1660 Found Helpful ]
