Home InMillion Web Traffic Proxy Article
Data usage, Bandwidth and Resources
Posted on 2022-04-05 Updated on 2023-11-16Does InMillion App (IMA) controls or handles the usage of data?
Some of the questions we have received from our users and especially from who have a proxy plan with a bandwidth limitation:
- How to limit the usage of data?
- How to set an IMA app to don’t consume a lot of my bandwidth plan (download/upload)?
- Why IMA consumes a lot of PC resources sometimes?
Short answer:
It all depends on your page contents: Images, Videos, Scripts and Texts. IMA doesn't intervene, handle or change the visit process, it just passes the command to the browser to start loading the page, then passes the events commands (Click & Scroll) therefore: There’s no option to control data usage.
As just an example: sending a visit to Amazon.com could consume 5 times more resources and data than sending to Wikipedia.org, because Amazon has a lot of images to load and scripts to run whereas Wikipedia has only texts.
Detailed answer:
To understand the real job of IMA or how it works, remember that it uses the real Chrome browser so, what’s happening when you (personally) open your Chrome and visit a website? The same is happening for each visit sent by IMA.
You may ask: usually, I don’t consume my monthly bandwidth plan, why this started to happen after using IMA?
Before: you were visiting your website 10, 50 or 100 times a day. Suppose that each page consumes 5mb so 100 visits were consuming 500mb (100 x 5mb) which’s a normal and not noticeable usage.
With IMA (i.e. Web Traffic Generator) you’re sending a lot of visits, for example:
If you sent 10,000 visits to the same page, it will consume 50gb (10,000 x 5mb). That’s it.
Note:
In the example above, we calculated the data usage of one page only. If your settings contain Random Clicks for 2 links only, it will open 3 pages for each session, which means that you’ll triple this value. It’s just a math formula 😉
Remember: our software is to automate Chrome. It just calls a separated Chrome for each visit, pass instructions (Click, Scroll, New tabs...etc) then Chrome itself who completes the rest and reserves its resources and data according to the job settings (how many instances & tabs running at the same time).
This video shows more details of how Chrome handles CPU & RAM
By the way:
You can measure any page data size directly from your browser by following the steps below:
Open the page in your browser, i.e. Chrome or Edge.
Press F12 key to open the Developer Tools.
Select “Network” tab
Press Ctrl + R
The page size will be displayed in the Network tab at the bottom.
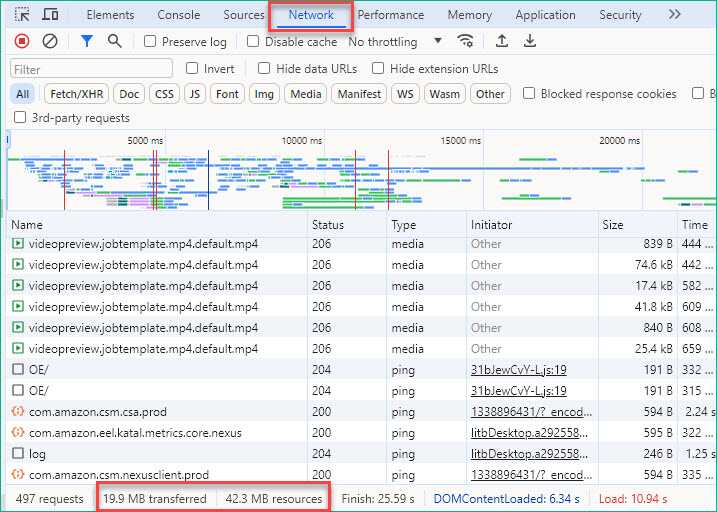
Found this article helpful?
[ 8714 Out of 8721 Found Helpful ]
